 Les
contrôles de base
Les
contrôles de base
Précédent Suivant Table des matières
Dans ce chapitre, nous apprendrons comment effectuer des sélections, et comment utiliser ces différents outils. Nous discuterons également de ce qu'il peut arriver lorsque nous essayons de déplacer nos sélections la première fois.
 Les
contrôles de base
Les
contrôles de base
Les six premiers outils de la boite à outil sont les outils de sélection. Afin de manipuler une partie spécifique de votre image, nous devons d'abord la sélectionner. Le truc est de choisir l'outil de sélection ou la bonne combinaison de ces outils afin de procéder à une sélection correspondant le plus possible à l'objet sur lequel nous voulons travailler. Une sélection approximative est aisément discernable par la vue, et notre travail ne paraîtra pas très convaincant. Les outils de sélections de la boîte à outils sont utilisés pour une sélection simple, rapide et facile. Pour un travail vraiment plus avancé, lisez le chapitre "Canaux" et "Menu Sélection".
Lorsque nous avons fait une sélection, son contour apparaît en pointillés clignotants, parfois appelés "chemin de fourmi". Notre sélection est maintenant la seule partie active de l'image; le reste est masqué et ne sera pas affecté par nos diverses opérations (Gimp offre la possibilité de cesser le clignotement du contour de la sélection en cliquant sur "toggle" dans le menu Edit/Select).
Si vous nous ne sommes pas satisfaits de notre sélection, il nous suffit juste d'en faire une nouvelle. Si nous regrettons d'avoir sélectionner une partie de l'image, il nous suffit de cliquer n'importe où dans l'image (avec l'outil rectangle, ellipse ou lasso activé) et notre sélection disparaîtra. De plus, il est possible d'effectuer une sélection multiple, ou de combiner différentes sélections en une seule en utilisant les touches "Shift" et "Ctrl".
|
|
Presser la touche Shift tout en faisant glisser notre sélection, nous permet de faire plus d'une sélection. Si les deux sélections se touchent, elles seront confondues (union).
|
|
|
En pressant la touche Ctrl fera exactement l'inverse: une seconde sélection touchant la première soustraira sa forme de la première sélection (différence). (En pressant le touche Ctrl lors de la sélection ne fera rien si deux sélections ne se touchent pas).
|
|
|
En pressant simultanément les touche Ctrl et Shift, nous obtiendrons alors l'intersection des deux sélections, c-a-d seule les parties communes des sélections seront sélectionnées. |
En procédant à ces additions et ces soustractions, rappelez-vous que "errare humanum est". C'est le moment de préparer votre doigt à presser le bouton droit de la souris. En procédant ainsi, et en relâchant le bouton gauche de la souris, la sélection disparaîtra. Cette possibilité d'annuler une sélection alors qu'elle n'est pas terminée est très utile lors d'additions et de soustractions de sélections. Lorsque nous décidons que la sélection n'est pas satisfaisante, ceci nous permet d'annuler la sélection en cours, sans effacer les autres bonnes sélections.
Le déplacement des sélections dans Gimp n'est pas très intuitif et nous risquons d'en être légèrement troublé.
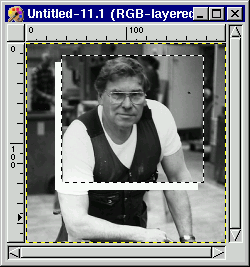
Lorsque nous avons fait une sélection dans Gimp, le pointeur se change automatiquement en un symbole de mouvement (une croix avec quatre flèches), et nous pouvons alors déplacer la sélection ainsi que son contenu (tandis que l'outil de sélection est actif et non l'outil de mouvement). Ceci permet de faire des sélections flottantes! Si vous ne savez pas ce que sont des sélections flottantes, reportez-vous au chapitre 12.
Lorsque nous essayons de le faire une seconde fois, nous obtiendrons une nouvelle sélection dans l'ancienne. Ce n'est pas vraiment une nouvelle sélection - la ligne en pointillé est grisée et ne clignote pas. Notons que cela n'arrive pas dans le cas d'une sélection de texte, car aucun outil de sélection est actif.

Cette sous sélection grise ne sera pas activée tant que nous n'aurons pas sauvegarder ou effacer notre sélection flottante. Mais ceci peut être utilisé en tant qu'effet de masque. C'est ce qu'il arrive lorsque notre sélection devient blanche (si c'est notre couleur de fonds) - c'est seulement à l'intérieur des sélections grisées que nous pouvons voir des parties de l'image originale (nous pouvons en faire plusieurs en cliquant sur la touche Shift). C'est un petit effet sympathique, mais il peut survenir malencontreusement en cas de mauvaises manipulations (ce qui est assez courant). Ne paniquons pas, pressons juste les touches Ctrl-Z (Undo) et nous reviendrons où nous en étions. Reportez-vous au chapitre de l'outil de déplacement pour plus d'informations.
Afin de placer exactement les sélections là où nous le voulons, nous pouvons utiliser les règles horizontale et verticale. Pour changer la position de ces guides, nous devons utiliser l'outil de déplacement (notez comment le pointeur de la souris varie en fonction que l'on pointe l'image ou les règles). L'option "snap to guide" est sélectionnée par défaut dans le menu View. Si cette option est définie, le mouvement de toutes les sélections sera automatiquement positionné sur l'un des repères des deux règles. Nous pouvons ainsi décider exactement de quel point partira une sélection elliptique ou rectangulaire par exemple. Si nous pressons la touche Ctrl en effectuant notre sélection, le point de départ choisi sera le centre de la sélection. Sans la touche Ctrl, la sélection partira du point choisit et continuera dans le sens où nous ferons glisser le pointeur. Nous pouvons aisément adapter la taille, la forme et la positon d'une sélection elliptique ou rectangulaire aux règles en les dessinant dans le cadre de deux repères horizontaux ou verticaux.
Ces deux icônes sont assez représentatives. Si nous n'utilisons aucune touches, nous dessinerons normalement des sélections elliptiques ou rectangulaires, partant du coin où nous pressons le bouton de la souris, mais si nous voulons contrôler d'avantage les formes géométriques, nous devions utiliser les touches Ctrl et Shift.
La touche Shift contraint la sélection à faire des cercles ou des carrés parfaits. La sélection part du coin et continue dans la direction du glissement de la souris.
La touche Ctrl dessine normalement des sélections rectangulaires ou elliptiques, mais avec cette touche, la sélection s'étendra radiallement du point où la sélection commence. Ce point est maintenant le centre de la sélection.
En utilisant simultanément les touches Shift et Ctrl, les sélections s'étendrons du point de départ, tout en ayant des formes parfaites (carrés ou cercles).
Maintenant, si nous voulons utiliser les touches Shift et Ctrl pour des sélections multiples tels qu'additions, soustraction ou intersection, tout en obtenant des formes parfaites avec point de départ au centre, c'est un petit peu compliqué, mais pas impossible! (Merci à Nick Lamb pour son aide sur ce point!)
Tout d'abord nous devons décider quelle sélection sera utilisée pour
Si nous voulons faire des sélections multiples pou les additionner Utiliser Shift
Si nous voulons soustraire cette sélection à une autre Utiliser Ctrl
Si nous voulons faire l'intersection de deux sélections Utiliser Ctrl et Shift
Lorsque nous avons décider, Enfonçons la touche ainsi que le bouton de la souris. Ensuite, relâcher la touche mais pas le bouton de la souris. En faisant ainsi, nous annonçons à Gimp quelle fonction nous voulons que l'outil de sélection remplisse. Maintenant, enfonçons une touche de notre choix pendant que nous faisons glisser la souris. Cette touche détermine quelle forme ou quel point de départ nous voulons pour notre sélection.
Cette procédure fait qu'il est aisé d'additionner un rectangle àune sélection, ou faire des soustractions de carrés et de cercles. Quoi qu'il en soit, si nous voulons faire un travail sérieux en utilisant ces commandes, je vous recommande de bien réfléchir auparavant, et d'utiliser au maximum les guides et repères pour placer votre nouvelle sélection correctement.
Nous pouvons bien sûr utiliser les Canaux afin d'opérer à de telles opérations. En faisant des cercles blancs dans un canal et en placer des noirs dessus, nous soustrayons un cercle sans avoir à se rappeler quelles touches utiliser excepté la touche Shift pour les cercles. Reportez-vous au chapitre 12 sur les sélections avec le canal Alpha.
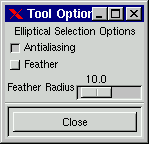 Si
nous double-cliquons sur les icônes de la boîte à
outils, nous obtenons une petite boîte de dialogue qui nous
affiche les options de ces outils.
Si
nous double-cliquons sur les icônes de la boîte à
outils, nous obtenons une petite boîte de dialogue qui nous
affiche les options de ces outils.
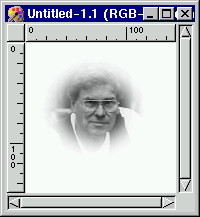
Pour l'outil de sélection rectangulaire, la seule option disponible est "Feather" (plume). Plume signifie que nous pouvons choisir de faire transparente la partie périphérique de notre sélection - opaque au milieu et progressivement transparent vers l'extérieur. Cette fonction est très utile si nous voulons faire quelque chose de plus doux et de plus flou, tel que des ombres douces ou des arr tes incandescentes, ou si vous aimez utiliser, les techniques de collages avec la commande Paste Into (coller dans), où l'image que vous coller ne doit pas couper franchement avec le fonds. C'est généralement une bonne idée d'utiliser un petit peu de transparence dans le cas d'une sélection devant être copiée, déplacée ou coupée et collée, car la transparente des limites compensera une imperfection de sélection et fera que la sélection se mariera davantage avec le fonds.
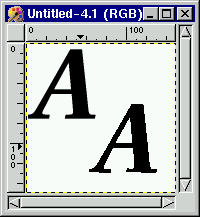
Pour les autres outils de sélections il existe également une option "Antialiasing" (anti-crénelage). L'antialiasing est un effet utilisé sur les courbes, qui fait que les courbes paraissent plus douces. L'utilisation de l'antialiasing le plus courant est dans le cas de lettres dans images bitmaps (comme dans Gimp ou Photoshop) parcequ'il efface l'effet d'escaliers. Il confond légèrement les pixels des arr tes avec le fonds, ce qui fait que les courbes paraissent de meilleure qualité, mais légèrement floues. Ainsi, nous gagnons en douceur de courbes mais elles paraissent moins prononcées.
L'outil de sélection libre fonctionne à l'instar du lasso de Photoshop: nous dessinons une forme libre. M me si nous laissons une sélection ouverte, Gimp le fermera pour vous.
Il est très rare d'essayer de sélectionner une partie complexe de l'image avec un seul outil de sélection. Le lasso est un excellent outil pour relier les différentes sélections. Si nous nous apercevons que nous avons raté quelques pixels, il est facile de corriger avec Shit ou Ctrl + lasso (Je suis s re que vous avez noté que le souris n'est pas vraiment un outil de dessin très sophistiqué. La bonne nouvelle est que GIMP supporte maintenant pleinement l'ArtPad, une tablette graphique avec un crayon à pression sensitive Les programmes sous X ont supporté l'ArtPad comme un substitut de la souris pendant longtemps. Ce qui signifie que nous pouvions utiliser le crayon, mais que la gestion de la pression n'était pas supportée. GIMP possède maintenant des patches pour supporter cette fonction. Croyez-moi, travailler avec le lasso, le crayon et les pinceaux est très différent avec cet outil bien plus efficace).
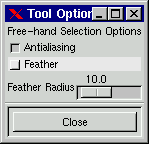 Les
options pour l'outil de sélection libre sont les m mes que
pour l'outil de sélection elliptique - Antialiasing et
Feather. Reportez-vous à la section précédente.
Les
options pour l'outil de sélection libre sont les m mes que
pour l'outil de sélection elliptique - Antialiasing et
Feather. Reportez-vous à la section précédente.
Il apparaît comme la baguette magique de Photoshop et est plus puissante. La baguette magique travaille en sélectionnant les pixels adjacents de couleurs similaires. Elle commence à sélectionner là où nous cliquons. La baguette sélectionnera le pixel où nous avons cliqué, et continue vers l'extérieur jusqu'à ce qu'elle pense que les couleurs sont trop différentes.
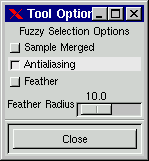
Il n'y a pas de bouton de contrôle dans la boîte de dialogue des options qui détermine quelle sensibilité nous voudrions. A la place, après avoir positionner le pointeur est appuyé sur le bouton de la souris, nous devons faire glisser le pointeur (ne relâchons pas le bouton encore) du coin supérieur gauche vers le coin inférieur droit, ou directement vers le bas (ceci n'a pas d'importance) pour obtenir une petite, moyenne ou généreuse sélection.
Un mot d'attention! Faites attention au point de départ - si vous pointez de travers vous pourriez obtenir une sélection inverse de ce que vous vouliez - c-a-d que la baguette magique sélectionnera tout excepté ce que vous vouliez. (Noir, objet anti-crénelés sur un fond blanc - vous pourriez obtenir une sélection de blanc vers gris au lieu de noir vers gris si vous ne faite pas attention). La baguette magique est l'outil parfait pour sélectionner des objets très prononcés avec des couleurs similaires.
Il est aisé et agréable à utiliser, ainsi le débutant commence souvent à utiliser la baguette magique très souvent. Un utilisateur plus expérimenté trouvera que les outils tel que les courbes de Bezier, la sélection par couleur ou le canal Alpha sont plus efficaces pour sélectionner, et utilisent la baguette magique plus rarement, excepté pour retoucher des imperfections, où la baguette magique est vraiment utile; par exemple pour enlever une couleur de fond d'une image coupée-collée.
Dans la boîte de dialogue des options, il y à une case à cocher appelée "Sample Merged". Cette potion est disponible lorsque nous utilisons les couleurs pour une manipulation. Elle devient signifiante uniquement lors de l'utilisation de multiples calques. Si cette option n'est pas cochée, la baguette agira uniquement sur le calque actif. Si elle est cochée, elle agira comme si les calques étaient fusionnés et considérera les couleurs confondues telles qu'elles apparaîtraient sur l'écran si tous les calques étaient visibles.
C'est à mon sens l'un des outils le plus utile. Nous trouvons les courbes de Béziers dans tous les logiciels de dessin qui se respectent.
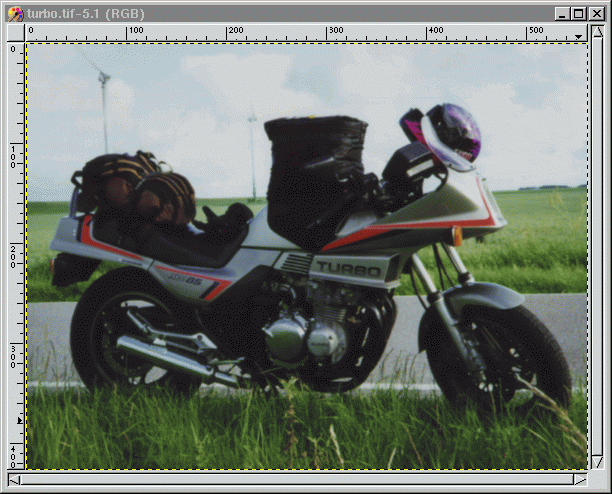
Il existe une fonction dans Photoshop qui permet de transformer l'outil de dessin en outil de sélection, et la plupart des logiciels de dessin (tel que Corel, Illustrator, Freehand et la plupart des logiciels 3D) qui supportent les courbes de Béziers. Etant donné que Gimp est un logiciel de dessin bitmap et non vectoriel, nous ne pouvons pas dessiner avec les courbes de Bezier, mais nous pouvons faire des sélections très poussées. (Je ne compte pas le fait de pouvoir faire une sélection avec les courbes de Bezier pour les remplir ensuite (Ceci peut être très pratique, mais il est préférable de dessiner dans des logiciels prévus pour cela et d'exporter les dessins dans un format supporté par GIMP)).
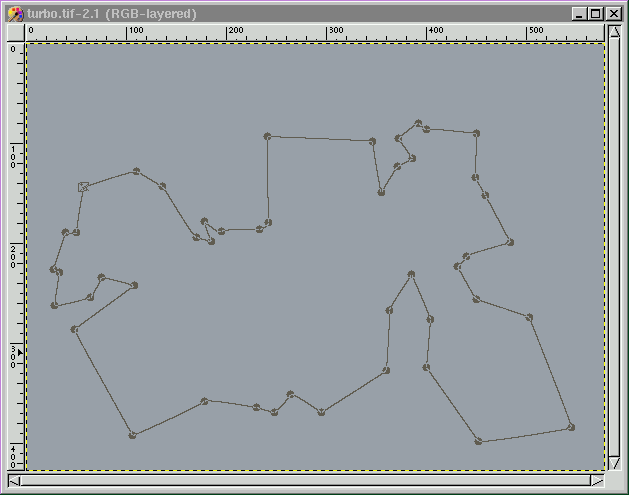
Nous utilisons l'outil de sélection de Bezier en déposant des points d'ancrage résultant approximativement la forme finale désirée. N'essayons pas de faire exactement la forme que nous désirons maintenant, définissons simplement grossièrement une forme angulaire et assurons-nous de bien la fermer en plaçant le dernier point sur le premier.
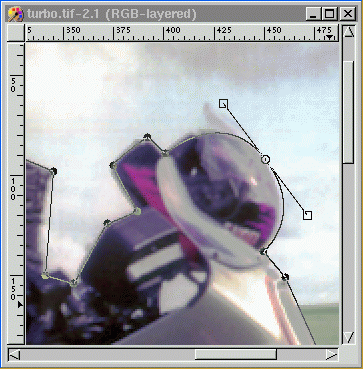
C'est toutefois un grand avantage si nous planifions les placements des points d'ancrage, car GIMP ne permet pas de les enlever ou d'en ajouter. Ce qui signifie que nous avons un minimum de contrôle sue nos courbes. Nous ne pouvons rien regretter, alors regardons bien où nous plaçons nos points! De plus, n'en utilisons pas trop - nous n'en avons juste besoin d'un seul par segment de courbe. (L'ajout / la suppression de point est probablement une des caractéristiques les plus attendus pour la prochaine version de GIMP!)
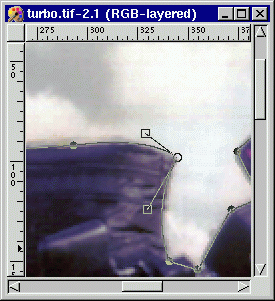
Maintenant, nous pouvons commencer à modifier - c-a-d à faire des courbes des segments de droite. Lorsque nous cliquons sur un point d'ancrage, deux petites poignées apparaissent. Si nous poussons les poignées, elles changeront la taille, la direction et la forme de la courbe. Des poignées longues résultent des courbes aplaties, tandis que des courtes poignées donnent des courbes très arrondies. Nous pouvons également tourner les poignées suivant l'angle et la direction désirées.
La première chose que nous voulons faire est de placer les courbes dans leur position correcte. En appuyant sur la touche Ctrl, nous pouvons faire glisser un point d'ancrage n'importe o . L'autre chose important à faire est de déterminer quelles courbes devront être douces et celles devant être angulaires. Par défaut, les poignées sont égales et donnent des courbes douces et larges.
Lorsque nous avons besoin d'un coin anguleux, nous devons presser la touche Shift. Maintenant, chacune des poignées peut être manipulées séparément, et nous avons un contrôle total sur la forme de nos courbes.
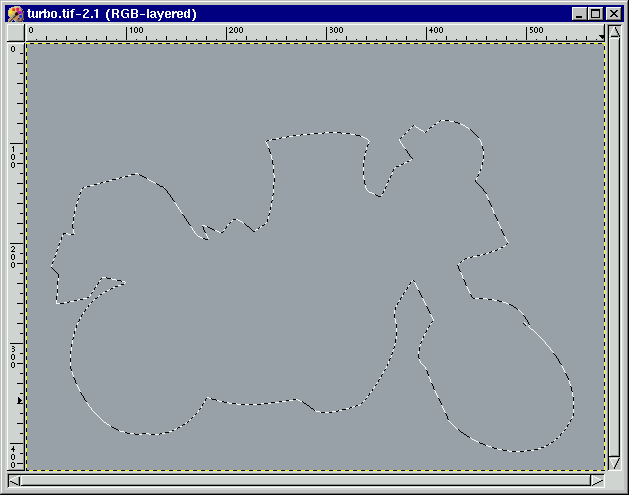
Lorsque nous sommes satisfaits de notre courbe, il nous suffit alors de cliquer à l'intérieur de la courbe pour la changer en sélection.
Les options pour les courbes de Bezier sont Antialiasing et Feather. Reportez-vous à la section traitant des sélections elliptiques et rectangulaires pour davantage d'information.
Cet outil à l'air extr mement intéressant. Les ciseaux intelligents ne sont pas encore disponibles. Vous en saurez d'avantage lorsqu'une prochaine version de Gimp implémentera cette fonction.