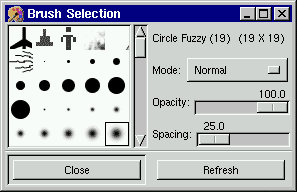
Précédent Suivant Table des matières
dans ce chapitre, nous étudierons comment créer et utiliser ces outils de base
Dans la boîte de dialogue Brushes, accessible depuis le
menu fichier de la barre d'outils ou du menu <image, vous
trouverez toutes les brosses qui peuvent être utilisées
dans vos sessions GIMP. Vous pouvez remarquer qu'il y a
d'étranges brosses comme du texte, de petits dessin etc... Ce
n'est pas très compliqué de faire de pareilles brosses
vous même, il vous suffit d'avoir un peu l'âme d'un artiste.
C'est ce que nous allons voir dans ce paragraphe, mais d’abord,
un petit mot sur la boîte de dialogue.
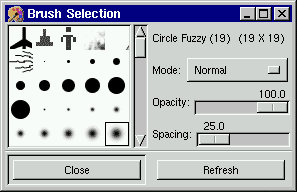
Si vous sélectionnez une brosse, vous verrez apparaîtrai
son nom et sa taille en pixels.
Dans le menu déroulant Modes, vous pourrez choisir quel
mode utilisera votre brosse, voir chapitre 16.
Si vous ne pouvez pas voir une brosse en entier, maintenez le bouton
gauche de la souris appuyé sur la case de la brosse, la brosse
apparaîtra dans sa totalité. Opacity
(opacité) règle le niveau de transparence. Au niveau
100 votre brosse sera en couleur pleine alors qu'une valeur de 0 vous
donnera la transparence parfaite. (de la peinture invisible).
Spacing est la distance entre vos empreintes de brosse. Une
distance de 0 marquera un trait continu.
Testons maintenant le finger brush (la brosse en forme de
doigt) et réglons l'espacement (spacing) à 150.
Vous allez obtenir beaucoup de doigts avec de l'espace autour, mais
vous pouvez encore reconnaître les doigts, mais si vous aviez
réglé l'espacement (spacing) à 0 vous ne
les auriez pas reconnus.
Normalement, vous utiliserez de petites valeurs d'espacement avec les
brosses ordinaires, mais en utilisant des brosses fantaisistes, un
peu de "spacing" peu s'avérer utile.
Comment faire une nouvelle brosse: Créez une nouvelle image en
niveau de gris, les valeurs par défaut conviendrons, et rendez
le fond blanc. Maintenant prenez un crayon et dessinez un X
sur le cadre de l'image.
inversez l'image en faisant: Image | Map | Invert.
Redimensionnez la en donnant les valeurs 20x20 dans le menu Image
| Resize. Enregistrez votre image sous xxx.gbr. dans la
boîte de dialogue save GBR, réglé l'espacement
par défaut (default spacing) à 15 et
appelez votre brosse Olof. transférez votre xxx.gbr dans votre
répertoire gimp/brushes. Ouvrez la boite de dialogue
des brosses et pressez la touche Refresh (rafraîchir).
La nouvelle brosse va maintenant apparaître dans la boite de
dialogue sous le nom de Olof (20x20).
En règle générale, l'astuce pour faire de belles brosses est de les dessiner en gros et de les réduire à la taille voulue à la fin.
Vous pouvez noter que le noir (avant inversion) donne des brosses d'aspect très dures, si vous utilisez une couleur grise, votre brosse sera plus douce. La même chose se produit lorsque vous créez une brosse avec beaucoup de flou (blur), la nouvelle brosse sera douce. Alors, n'hésitez pas à faire des expériences avec différentes sortes de brosses, créez-en avec ou sans flou, avec des bords doux et ainsi de suite...
Il est interessant de pouvoir remplir les selections avec des motifs
plutôt qu'une simple couleur unie.
Gimp se présente avec de nombreux motifs (patterns),
vous pouvez aussi en trouver sur les nombreuses pages web des
utilisateurs de Gimp.
Pour utiliser les motifs, il vous faut en sélectionner un dans
la boîte de dialogue Patern Select (sélection de motif).
Si vous ne pouvez pas voir l'ensemble du motif, maintenez le bouton
gauche de votre souris appuyé pour obtenir une
prévisualisation complète. Le nom du motif
sélectionné apparaît dans le coin en haut à
gauche et vous pouvez sélectionnez les différents
motifs en cliquant dessus.
Pour utiliser le motif que vous avez sélectionné, il
faut vous rendre dans le boite de dialogue Fill Tool (outil de
remplissage). Pour cela, il vous suffit de double-cliquer sur
l’icône de remplissage. Dans cette boîte de dialogue
choisissez patern fill (remplissage par motifs). Et
maintenant, vous pouvez remplir votre zone avec le motif que vous
avez choisi.
Vous pouvez aussi peindre avec votre motif en utilisant l'outil
"clone" (clone tool), mais vous ne pouvez pas utiliser les
motifs avec aucun autre outil.
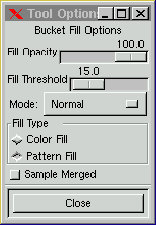
Pour faire votre propre motif, ouvrez une nouvelle image RGB et
dessinez un motif (ou alors, prenez en un pour le modifier, les
motifs sont rangés dans: /usr/local/share/gimp/paterns).
Pour faire des motifs sans couture, utilisez Make seamless dans le
menu Filter | Map ou l'option Offset dans le menu Image
| Channel Ops.
Quand vous êtes prêts, redimensionnez votre image pour
qu'elle ait la dimension que vous voulez que votre motif ait. Sauvez
votre image en tant que pat file (fichier motif) et nommez
votre motif dans la boite de dialogue de sauvegarde.
Transférez ce fichier dans gimp/patterns (my
test.pat gimp/patterns) et dans la boîte de dialogue Pattern
Select (selection de motif), appuyez sur le bouton
(rafraîchir). Votre motif nouvellement créé sera disponible.
Continuez et exercez vous à faire de nouveaux motifs.
Le gros avantage des motifs est que vous pouvez aussi les utiliser comme une texture quand vous peignez dans Gimp. Pour ce faire, vous devrez en apprendre plus sur Modes|Values dans le chapitre 16. (non encore traduit).
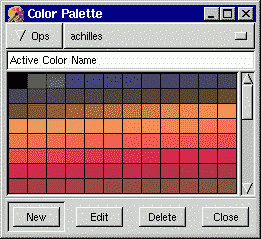
Dans la boîte de dialogue, vous pouvez créer une nouvelle palette dans le menu déroulant (Ops). Dans ce même menu, vous pouvez fusionner et effacer les palettes. Quand vous créez une nouvelle palette, vous commencez toujours avec une palette noire et sans couleur à l'intérieur. Vous devez aussi la nommer.
Quand vous cliquez sur [new] (nouveau) pour prendre une nouvelle couleur dans votre palette, la couleur est toujours visible comme couleur du premier plan de l’icône (color icon) de la boîte à outils. Vous pouvez éditer une couleur dans votre palette en la sélectionnant et en cliquant sur Edit (éditer). Ceci laissera apparaître la boîte de dialogue de sélection de couleur (color selection) (voir chapitre 12). Vous pouvez effacer une couleur en la sélectionnant et en appuyant sur delete (supprimer).
Lorsque vous éditez une palette du wide system (system wide palette), autre que vos palettes personnelles, elle finira dans votre répertoire de palettes personnelles. Si même vous venez à effacer une palette du système, elle ne sera pas effacée, seulement, le programme comprendra que vous ne voulez pas vous en servir pour cette session. Par contre, si vous effacez une palette personnelle (personal pallette), elle disparaîtra définitivement. Si vous avez chargé beaucoup de palettes, cela peut prendre du temps avant de s'afficher toutes dans le menu déroulant, alors soyez patient lorsque vous le sélectionnez.
Vous pouvez créer une palette à partir d'une image indexée. C'est utile si vous désirez uniquement utiliser couleurs spécifiques à l'image. Voici comment procéder:
Convertissez l'image en mode indexé avec <image/Image/Indexed.
Vous avez maintenant une nouvelle palette, mais pour l’utiliser, vous devrez redémarrer GIMP.
astuce: Utilisez les palettes quand vous voulez créer des images avec un nombre limité de couleurs, par exemple pour la création d'icônes.
Disons que votre écran affiche 256 couleurs uniquement et que vous ne vouliez pas que les icônes les utilisent toutes. Si vous laissez votre gestionnaire d'icônes réduire le nombre de couleur, le résultat peut être horrible. Donc le mieux est de créer une palette avec disons, 50 couleurs de base pour vos icônes.
Le format des palettes est comme le format du fichier rgb.txt livré avec votre système XWindow. Les valeurs numériques de la couleur apparaissent en premier comme: 255 134 56 et ensuite vient le nom <name. Ceci rend possible l'édition des palettes dans un éditeur de texte ordinaire.
Quand on parle de dégradés, vous pouvez penser à l'outil de fondu, qui permet de noyer une sélection ou une image, avec une couleur, qui change lentement en une autre. Gimp vous permet de faire des mélanges encore plus complexes avec un outil appelé "gradient editor" (éditeur de dégradés).
Cet éditeur vous permettra de spécifier à quoi
ressemblera votre dégradé et quelles couleurs y seront
employés. Pour l'utiliser, sélectionnez "custom
from editor" dans le menu déroulant "blend"
de la boîte de dialogue de l'outil dégradé. On
obtient cette boîte de dialogue en double-cliquant sur
l'icône de dégradé.
L'éditeur de dégradés est un outil
extrêmement flexible, vous pouvez créer des
dégradés très travaillés avec. Jetons un
œil sur l'interface utilisateur. La première chose
que vous voyez lorsque vous lancez la boite de dialogue est sa vue
principale. Le dégradé présent peut être
vu dans la fenêtre de prévisualisation, avec au dessus,
une fenêtre de sélection pour tous les
dégradés. A droite, vous trouverez des boutons vous
permettant de sauver, de copier etc... Appuyer sur le bouton droit de
la souris dans la fenêtre des dégradés vous fera
apparaître un menu avec les outils d'édition pour votre dégradé.
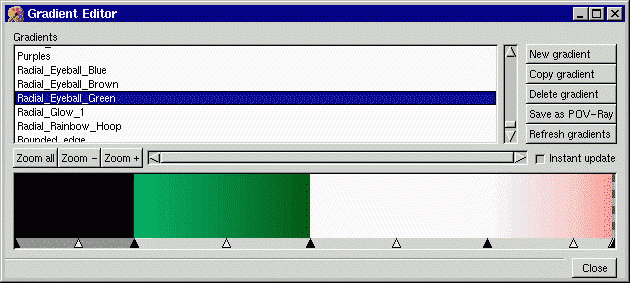
Alors, que faire avec cela? Commençons par copier un dégradé et à jouer avec. Sélectionnez un dégradé (gradient), choisissez [copy] (copier), souvenez vous que annuler n'est pas possible dans cet éditeur de dégradés. (si vous créez un dégradé system wide, il sera sauvegardé dans votre répertoire de dégradés personnel. comme les brosses et les palettes). Ceci nous amène donc la boite de dialogue de nommage (tout comme avec le bouton nouveau [new]), donnez un nom à votre copie et sortez de cette boîte. Les triangles sous la fenêtre de prévisualisation sont des repères de sections de couleur. Il y a deux types de repères: les triangles noirs sont les marques d'extrémités et les blancs, les marques du milieu. La zone entre deux repères noirs est appelée un segment. Comme vous le voyez, j'ai sélectionné un segment en cliquant dessus ce qui le fait devenir gris. Maintenant, si vous déplacez le point central, cela va bouger les points de rupture vers une couleur extérieure. Déplacer les extrémités (sauf celles placées à l’extrême gauche et droite que vous ne pouvez pas toucher) va réduire ou augmenter votre sélection. Vous pouvez déplacer votre sélection en cliquant dedans et en la tirant dessus. Si vous cliquez sur une extrémité puis que vous appuyez sur la touche [shift] en traînant votre curseur, vous allez compresser votre sélection. Vous pouvez aussi l’étendre en shift-cliquant sur un autre segment. Vous pouvez faire les mêmes manipulations sur une sélection étendue que sur un simple segment.
Comme écrit plus haut, si vous cliquez sur le bouton droit de votre souris sur la fenêtre de votre dégradé, le menu suivant apparaîtra :
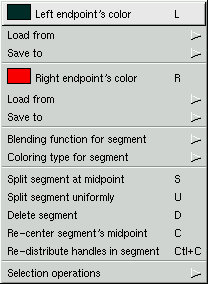
Ainsi vous allez pouvoir éditer les couleurs dans le
segment sélectionné. Vous pouvez éditer les
extrémités en sélectionnant couleur de
l’extrémité gauche/droite (left/right
endpoint’s color). Ceci vous amènera une boîte
de dialogue d’édition de couleur (color edit, voir
chapitre 12) ou vous pourrez choisir la couleur de votre extrémité.
Vous pouvez aussi charger ou sauver la couleur d’une extrémité à partir ou vers un canal RGBA à partir de Load from et Save to dans le menu popup.
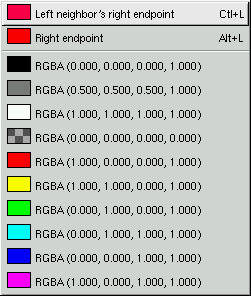
Vous découvrirez que vous pouvez charger de jolies couleurs de base et des fonds transparents. Le menu de sauvegarde est particulièrement utile si vous voulez utiliser une certaine couleur finale sur une autre partie de votre dégradé.
Les commandes Split segment at midpoint et Split segment uniformly,
tranchera votre segment sélectionné soit au milieu (midpoint),
soit uniformément (uniformly). Midpoint
créera une copie et le placera devant ce qu’il restera de
votre segment original. Chaque nouveau morceau mesurera la
moitié de la longueur d’origine. Uniformly vous
laisse choisir le nombre de coupures que vous voulez faire sur la
sélection (en gris). Si votre sélection comprend plus
d’un segment, Split ne les coupera pas comme un seul
élément, chaque segment sera traité séparément.
Delete segment (efface segment) efface la sélection
complète et pas seulement le segment sur lequel vous avec
cliqué avec le bouton droit de la souris. Re-center
segment’s midpoint recentrera le milieu de l’ensemble
des segments sélectionnés. Re-distribute handles in segment
(redistribuer les poignées des segments) est utile si vous
avez beaucoup joué avec les repères/poignées
d’un segment ou d’une sélection. Cette
sélection remettra tous les repères dans leur position
d’origine (Annuler !)
Dans le sous-menu de fondu (blending), vous trouverez des modes qui contrôlent le comportement de votre dégradé.
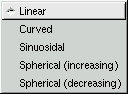
Linear (linéaire) est juste en face et le comportement par défaut. Cela va changer de couleur de manière linéaire depuis une extrémité jusqu’à l’autre. Curved (courbe) rend le changement de couleur à la fin de la section plus ou moins "rapide" après la section du milieu. Vous pouvez comparer cela à un demi cercle. Le changement de couleur a l’air d’y être plus rapide aux extrémités et plus lent au centre. Sinusoidal (sinusoïde) donne l’effet inverse : lent sur les bords et rapide au milieu. Spherical inc. (sphérique croissant) rendra la transition rapide à gauche et lente à droite. Spherical dec. (sphérique décroissant) donne le même effet en inversé, rapide à droite et lent à gauche.
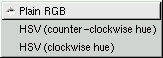 Dans
le sous menu coloriage (coloring), Gimp vous laisse choisir
un modèle de couleur pour votre sélection ou votre
segment. Il y a RGB entier et deux sortes de HSV. Vous allez devoir
lire le chapitre 12 pour comprendre les différents
modèles de couleur.
Dans
le sous menu coloriage (coloring), Gimp vous laisse choisir
un modèle de couleur pour votre sélection ou votre
segment. Il y a RGB entier et deux sortes de HSV. Vous allez devoir
lire le chapitre 12 pour comprendre les différents
modèles de couleur.
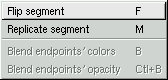 Le
retournement (flip) vous permet de retourner un segment ou
une sélection. C’est plutôt utile si vous voulez
changer l’ordre des segments. D’abord, vous
sélectionnez deux segments et vous les retournez comme un
seul élément. Désélectionnez
l’un des deux et retournez le encore. Sélectionnez
l’autre et retournez le aussi. Vous avez inversé
l’ordre de ces deux segments. Cela peut être fait avec
plus de deux segments en vous laissant la liberté de changer
la structure de votre dégradé.
Le
retournement (flip) vous permet de retourner un segment ou
une sélection. C’est plutôt utile si vous voulez
changer l’ordre des segments. D’abord, vous
sélectionnez deux segments et vous les retournez comme un
seul élément. Désélectionnez
l’un des deux et retournez le encore. Sélectionnez
l’autre et retournez le aussi. Vous avez inversé
l’ordre de ces deux segments. Cela peut être fait avec
plus de deux segments en vous laissant la liberté de changer
la structure de votre dégradé.
Le menu popup de duplication (Replicate) apparaît si vous choisissez Replicate. Vous pouvez réaliser entre une et X copies de votre segment ou de votre sélection. Blend endpoint’s colors (fondre les couleurs des extrémités) ne marchera que si vous avez sélectionné plus d’un segment. Cela mélangera les extrémités de vos sélection et fusionnera aussi vos sélections de manière à ce qu’elles auront un aspect fondu d’un bout à l’autre. Blend endpoints opacity (fondre l’opacité des extrémités) fait la même chose mais pour les valeurs Alpha.
Ce sont les boutons Save, Save as et POV gradient format
Vous pouvez aussi enregistrer votre dégradé au format
de Persistance of Vision : POV-ray, idéal pour les ray-traceurs.
Si vous avez téléchargé un dégradé
depuis Internet et que vous l’avez rangé dans .gimp/gradient
vous allez devoir appuyer sur Refresh (Rafraîchir) pour
le voir et l’utiliser. Tout dégradé system wide
sera rangé dans votre répertoire de
dégradés personnel. Si vous voulez
récupérer votre dégradé d'origine, vous
n’avez qu’à effacer le nouveau ou le déplacer
de votre répertoire personnel. Si vous effacez un
dégradé system wide, cela veut juste dire que
vous ne voulez pas vous en servir dans cette session. Par contre, si
vous effacez un dégradé personnel, il sera perdu
à jamais.
L’utilisation des dégradés est très souple.
Vous pouvez vous en servir dans les outils de remplissage
évolués ou dans les motifs. Mais vous pouvez aussi
créer des dessin au rendu réaliste comme des billes,
des trous ou des tuyaux etc&ldots; Vous n’avez qu’à
essayer et vous rendre compte du résultat par vous même.